HHKB(英語配列)とExcelの相性は最悪です。
理由は、ただでさえ複雑怪奇なショートカットキーが、輪をかけて複雑になるから。
- Excelのショートカットキーは、Ctrl/Shift/Altの組み合わせが前提
- HHKBは一部キーの入力にFnキーの組み合わせが必須(例:上ならFn+[、HomeはFn+k)
- 結果、Ctrl/Shift/Alt/Fnを交えた鬼のような運指が必要になる
しかし、Excelだけを理由にHHKBをやめるのはもったいないのもまた事実。
なので、Excelショートカットキー上手に使える運指のコツをなんとか編み出しました。
HHKBとExcelの組み合わせに悩んでいる人の参考に慣れば幸いです。
なぜHHKBでのExcel操作がつらいのか
理由は2つあり、
- Excelのショートカットキーがそもそも複雑
- Excelはショートカットキーの連続入力が必須
だからです。
たとえば「範囲選択してオートフィルタをかけ、ヘッダセルに移動したあと値選択で行を絞り込む」という、よくある一連の操作。
HHKBの場合のキーシークエンスは、以下の通りです。
| # | 入力 | 意味 |
|---|---|---|
| 1 | Ctrl-Fn-K | Ctrl-Homeで、左上セルへ移動 |
| 2 | Ctrl-Shift-Fn-‘ | Ctrl-Shift-→で、最終列まで範囲選択 |
| 3 | Ctrl-Shift-Fn-/ | Ctrl-Shift-↓で、最終行まで範囲選択 |
| 4 | Ctrl-Shift-L | オートフィルタ適用 |
| 5 | Ctrl-Fn-[ | Ctrl-↑で、ヘッダセルに移動 |
| 6 | Fn-‘ or Fn-; | 左右キーで、セル移動 |
| 7 | Alt-Fn-/ | Alt-↓で、プルダウンを表示 |
| 8 | Fn-/ と Space | ↓で移動しつつSpaceで値選択 |
| 9 | Enter | フィルタ適用 |
鬼のように複雑であることがわかっていただけたでしょうか。
Fnがなければ単純なショートカットキーの連続なんですが、Fnが入るだけで難易度が桁違いに上がります。
そのため、複雑なキーシークエンスをいかにシンプルな運指に変換するか?が、HHKBでExcelを高速操作するために答えるべき問いとなります。
HHKBでExcelを高速操作する3つの運指ルール
仕事でたまたまExcelを多用する状況だったので、いろいろ工夫してみました。
その結果行き着いた、3つの運指ルールがこちらです。
- なるべくFnキーを使わない
- 左手は装飾、右手は移動にあてる
- Alt系キーシークエンスを活用する
1. なるべくFnキーを使わない
HHKBの操作を難しくしている元凶は、Fnキーです。
なので、Fnキーの利用頻度を下げることがExcelに限らずHHKBを使うにあたっての鉄則となります。
特に利用頻度の高い方向キーは、代替キーを使うことで大幅に操作の複雑さを軽減できます。
具体的には、Excelではセル移動に
- 上:Shift-Enter
- 下:Enter
- 右:Tab
- 左:Shift-Tab
が使えるので、可能な限りそちらを利用します。
もちろん、前後のキー操作の関係でFnキーを使うほうが楽なら、その限りではありません。
2. 左手は装飾、右手は移動にあてる
どうしてもFnキーを使わなければいけない場合、
- 左手はCtrl/Shift/Alt(装飾キー担当)
- 右手はFn(カーソル移動担当)
と、担当を分けます。
これを見て、
「あれ、HHKBは左下のAltか◇にFnを割り当てて、左手でFnを押すのがいいんじゃなかったっけ?」と思われるかもしれません。
たしかに文字入力のときは、左手でFnを押すのは理にかなっています。
しかし、Excelだと話が違います。左手がカオスるからです。
Ctrl/Alt/Shiftを左手だけで押す場合、キーが3つなので、全部で6パターンの押し方があります。このくらいならまだ手も頭もついていけるでしょう。
しかし、これにFnキーを加えた4キーだと、パターン数は24まで激増します。24パターンのキー操作を片手で扱うなど、人の所業ではありません。
一方、Fnキーだけでも右手に任せれば、左手は6パターン、右手はFnの有無の2パターンのみで、非常にシンプルです。
したがって、Ctrl/Shift/Altは左手、Fnを使うカーソル移動は右手に任せるほうが、圧倒的にショートカットキーの操作速度が早くなります。

普段の文字入力は左Fnを使っていても、Excelでは右Fnを使いましょう
3. Alt系キーシークエンスを活用する
ExcelでAltを押すと、リボンメニューの上にアルファベットが現れるのはご存知でしょうか。
表示されたアルファベットのキーを押すと、そこのメニューが開き、さらに各メニュー上にアルファベットが表示されます。
こうしてAltから始まるアルファベットの連続入力(Alt系キーシークエンス)により、多くのExcel機能をAltと英数字のみで呼び出し可能です。
たとえば、
- ピボットテーブルの挿入:Alt→N→V
- セル改行の切り替え:Alt→H→W
- 文字の上寄せ:Alt→H→AT
- ウィンドウ枠の固定:Alt→W→F
など。
そもそも、Ctrl/Shift/Altを組み合わせたショートカットキーは、あふれるほど存在するExcelの機能を一発で素早く呼び出すために使うもの。
しかしFnキーの存在により「一発で素早く」になりにくい以上、Alt系キーシークエンスを使うほうが入力が早くなる可能性が高くなります。
打鍵回数は増えますが、シークエンスを覚えれば入力速度はショートカットキーとそこまで変わらりません。
ぜひ、Alt系キーシークエンスも活用しましょう。

Alt系キーシークエンスはExcel以外でも使えるので、覚えておくと便利です
ただし、それでも練習は必要
以上3つの運指ルールにのっとれば、HHKBでもExcelをキーボードだけで操作できるレベルに達します。
しかし、やはり慣れは必要です。上記ルールは、必要な練習量を少なくしてくれますが、ゼロにしてはくれません。
地道に練習を重ねていきましょう。

ぼくの場合、2週間練習して ようやく少し慣れましたが、高速操作にはほど遠いです……
参考:キーマップ変更という裏技
HHKB HYBRIDの場合、ファームウェアの書き換えによりキーマップの変更が可能です。
これにより、Excelショートカットキーで頻出する矢印キーやHome/Endキーを打ちやすい場所に配置でき、一気に操作が楽になります。

なお従来型であるHHKB Classic、Professional 2、BTにはこの機能はありません。
「どうしてもHHKBでExcelを……」という方は、無理に練習するより素直にHHKB HYBRIDシリーズに乗り換えるほうが良いかと思います。(実際、ぼくはそうしました)

まとめ:「HHKBでExcel」を諦めない
Excelとの相性が最悪だからHHKBを諦めた……というブログ記事を、これまでたくさん見てきました。
たしかに、こんなに複雑怪奇なショートカットキーの連続入力、尋常じゃない精神力や器用さを持つ人にしかできないと思われるでしょう。
ただ完全に無理なわけではなく、運指ルールの工夫によって勝ち目が見える=練習量でどうにかなる状態にできます。
熟達に時間はかかるのは事実ですが、
- これからHHKBを使う人
- Excelが理由をHHKBを諦めた人
は、今回ご紹介した運指ルールを使って、ぜひ「HHKBでExcel」に挑戦してみてください。
もし今回のルールでもNGなら、HYBRIDへの買い替えをおすすめします。
以上「HHKBでExcelを高速操作する3つ運指ルール」でした。
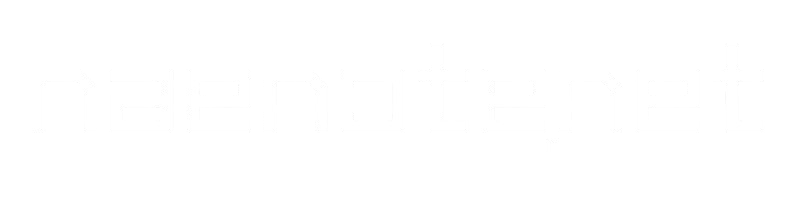


コメント