Windows版のTeamsアプリでショートカットキー「Ctrl-Shift-C」を無効化する方法を紹介します。
無効化する理由
TeamsのCtrl-Shift-Cは、チャット内の全員にコールをかけるショートカットキー。
ちょっとした操作だけで複数人、場合によっては数十人に一気にコールをかけてしまう、超危険なコマンドなのです。
仮に大人数のTeams会議チャットで誤爆したら目も当てられません。少人数だったとしても突然コールかけてくるのは緊急事態レベルだと感じる人もいて迷惑です。
本当はTeamsの設定画面でオンオフが切り替えられるようになっていてほしいし、なんならデフォルトでオフになっているべきだと思います。
無効化する方法
2つあります。
- PowerToysのKeyboard Managerを使う
- AutoHotKeyを使う
PowerToysのKeyboard Managerを使う方法
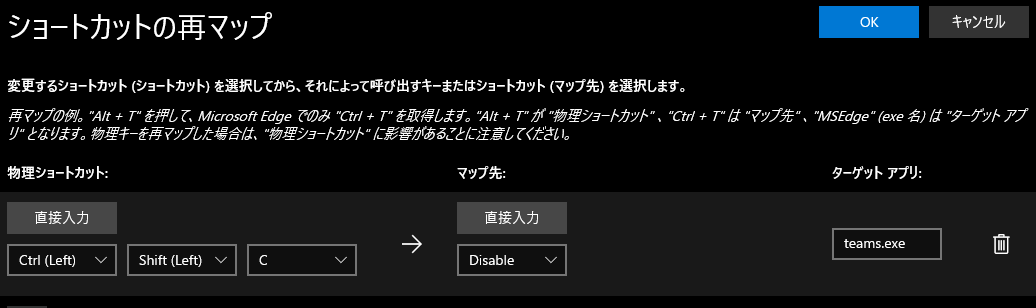
- PowerToysをインストールする
- Keyboard Managerを有効化する
- 以下の設定を投入する
- 物理ショートカット:Ctrl-Shift-C
- マップ先:Disable
- ターゲットアプリ:teams.exe
これで、Teams上でCtrl-Shift-Cを押したときなにも起きないようになります。

PowerToysはMS公式。簡単かつ安全な方法です
AutoHotkeyを使う方法
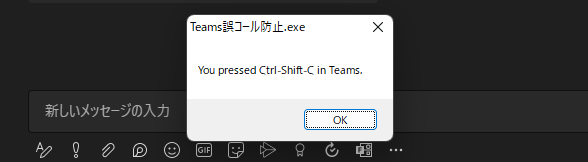
- AutoHotKeyをインストールする
- スクリプトファイルを作って保存する(.ahk)
- PC起動時にスクリプトを自動起動させるよう設定する(Win-r → shell:startup → .ahkファイルを配置)
スクリプトの実物はこちら。
; Teams.exeがアクティブなときはCtrl-Shift-Cを無効化してプロンプトを出す
#IfWinActive, ahk_exe Teams.exe
{
^+c::MsgBox You pressed Ctrl-Shift-C in Teams.
}誤ってCtrl-Shift-Cを押すとポップアップが出るので、そのたび「助かった」と思える・・・というのが、PowerToysのKeyboard Managerを使う方法と違うところです。
また、AutoHotkeyのスクリプトの書き方を身につければ、TeamsのCtrl-Shift-C問題以外も幅広く対処できるようになります。

込み入っていますが拡張性の高い方法です
他の方法との比較
会社貸与PCなど、AutoHotKeyをインストールできない場合に向けて、Windows標準機能だけで完結する方法が紹介されています。
参考 Teamsでいきなり通話をかけてしまったので強引にショートカットキーを無効化した話 – おおむね備忘録
内容としては、vbsファイルを利用してWindows全体でCtrl-Shift-Cを無効化する、というもの。
しかしCtrl-Shift-CはMS Officeの書式コピー等でも使われる頻出ショートカットキー。
なので、
- AutoHotKeyやPoweToysがインストール可能な環境なら、本記事の方法
- 不可能な環境なら、上記記事の方法
と使い分けるのが良いでしょう。
まとめ:誤コールなくして効率アップ
1つのショートカットキー操作誤りで大きなロスに繋がる、TeamsアプリのCtrl-Shift-C。
押さないように気をつけていても、人はミスするものなので、仕組みで防いでいきましょう。
以上「TeamsでCtrl-Shift-Cを無効化する方法(Windows向け)」でした。
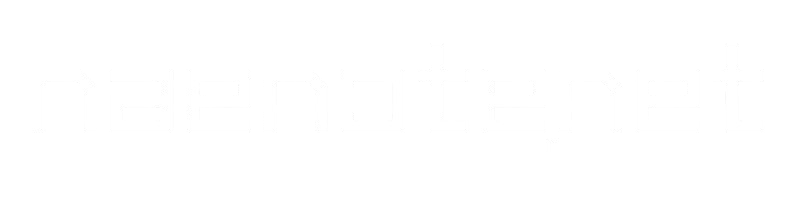
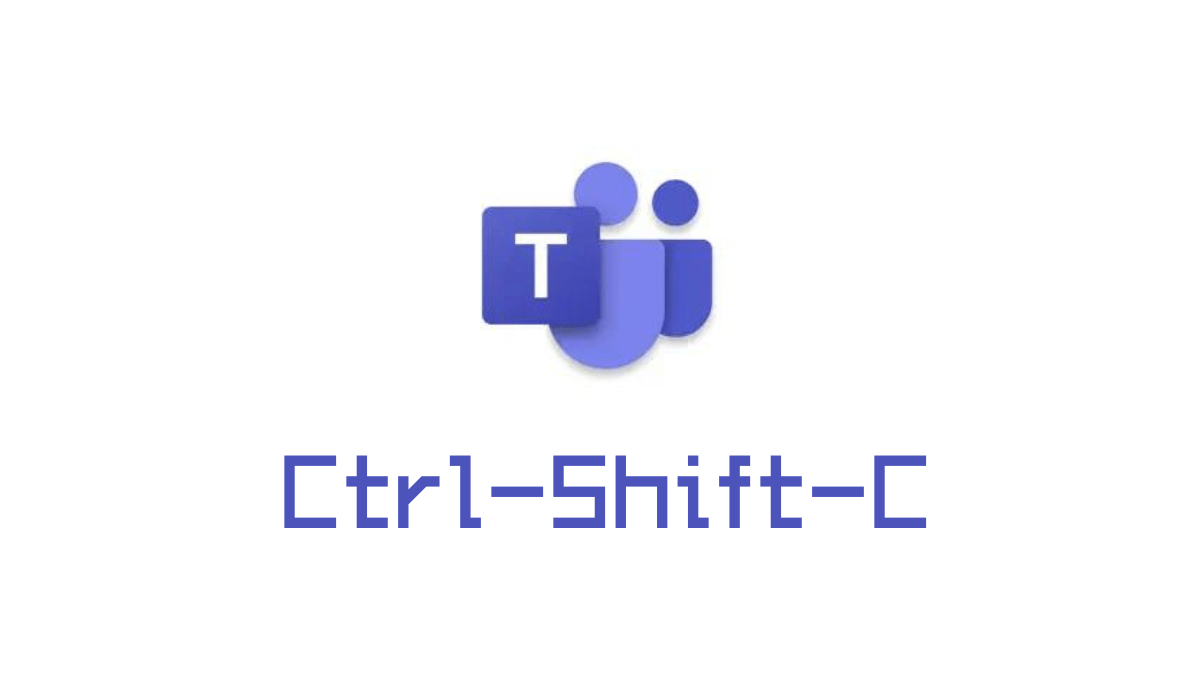
コメント