ErgoDashを入手しました。
部品から組み立てたのではなく、中古の完成品を購入しています。
ErgoDashの紹介記事はビルドログ(組立手順の記録)が多いですが、本記事では実際に使ってみてどうだったかを中心に紹介していきたいと思います。
ErgoDashを選んだ理由と購入に至る経緯
これまで長くHHKB Hybrid Type-SやKEMOVEなどの60%キーボードを使ってきました。
キーマップの自由さや打鍵感など大変満足していたものの、若干の猫背を感じたことからデュアルキーボードを試したところ、左右分割スタイルから戻れなくなってしまいました。
ならいっそ分割キーボードにチャレンジしようか、と意気込んだものの、分割キーボードの既製品にぼくの要件を満たすものがなかったので、自作キーボードを探ってみることにしたのです。
しかし自作キーボードの世界は初めて。なので情報が多いであろう初心者向けものを選んだほうが良いだろうと考え、自作キーボードで有名な遊舎工房で扱われている自作キーボード入門セットから選ぶことにしました。
ラインナップを見つつ、キー数が少なすぎると不安、とか、カラムスタッガードを試してみたいな、などの理由から、ErgoDashを選ぶことに。
とはいえ、ぼくは電子工作にはあまり興味がないですい、組む時間より使う時間を多く取りたいですし、使ってみてダメだったときのことも考えておきたいですし……
と考えた結果、現時点では中古の完成品を購入するのがベストだと判断。メルカリでいい値段で出品されていたものを購入したのでした。
ErgoDashを使って1週間の感想
人生初の分割キーボード、人生初のカラムスタッガードです。
これまで使ってきたHHKBやKEMOVEとはだいぶ勝手が違いました。
1週間たった時点の感想をまとめてみたいと思います。
キー配列やデザイン:キー数が多いのは安心できる


数字キーを含めて70キー。60%キーボードよりキー数が多いですが、物理的な配列の差が原因の使いづらさをカバーするにはちょうどいいキー数なのだろうと感じます。
デフォルトでは右下に4つ並んでいるキー部分に矢印キーが割り当てられているなど、Fnキーやレイヤーの概念に不慣れな人向けの配慮もされているようでした。
通常の60%キーボードより少しキーピッチが広く感じましたが、たぶんカラムスタッガードだからなのだろうと思います。無理に指を狭くまとめず自由に動かせるので、指は疲れにくくなりました。
打鍵感:満足
- スイッチ:出品者いわく静音黄色軸。詳細不明
- キーキャップ:GMK PixelっぽいOEMプロファイル
という構成で、打鍵感は大変良好です。
もちろん静電容量無接点方式の柔らかさには負けます。
ただ、打鍵音も打鍵感も違和感なく使える範囲でした。
打鍵時にアクリル板がたわむ様子もありません。大変満足です。
キーマップ変更:VIA対応。ただし工夫と注意が必要
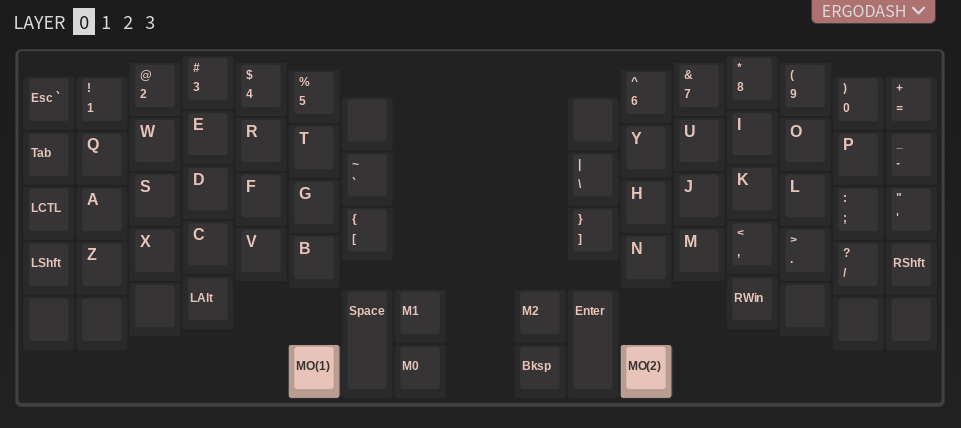
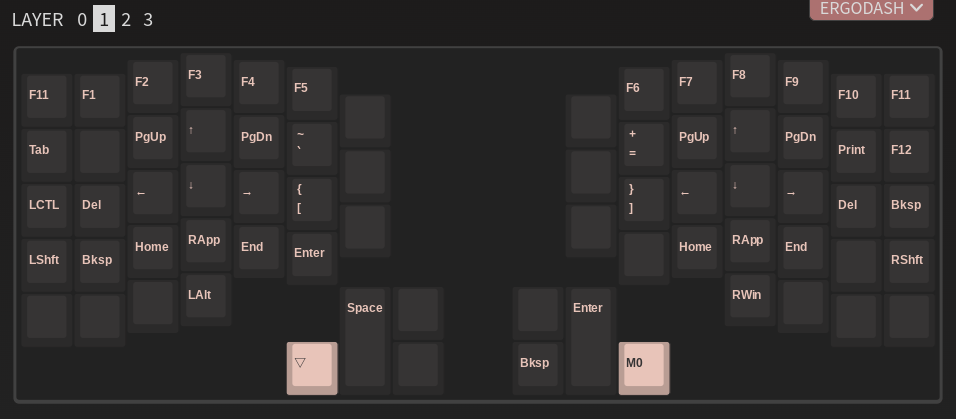
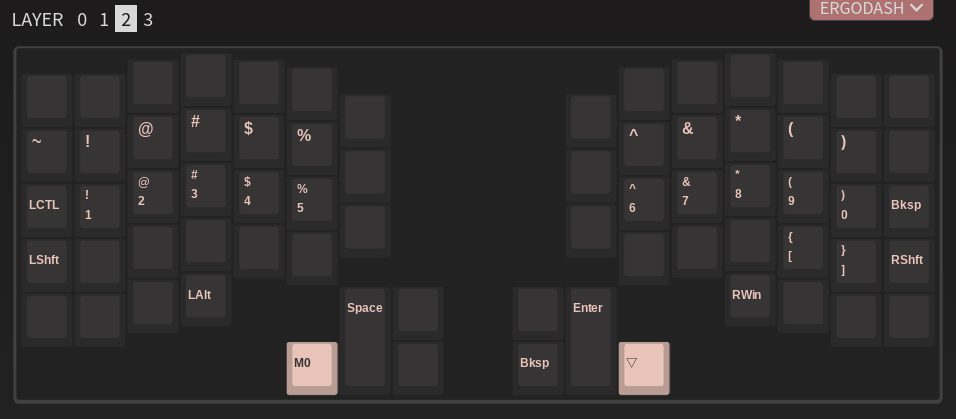
キーマップ変更も便利ですね。特にレイヤー機能。
HHKB時代は使えるレイヤーが2枚のみ(Fnキーのあるなし)でしたが、ErgoDashだと4枚までいけます。
現時点で使っているレイヤーは3枚。HHKB時代から1枚増やしたことで、ホームポジションから遠い文字をタイプする機会が減り、より入力効率が上がった気がします。
HHKB時代に自分に最適なキーマップの最終解を出していたつもりでしたが、ErgoDashを使っているとさらにチューニングしたくなりました。
VIA対応させてキーマップを変更する方法
ErgoDashは、VIAに正式登録されていないものの、VIA対応しています。
正式登録されていないがゆえ、通常とは少し異なる方法でVIAを使う必要があります。
が、使い方さえ慣れてしまえばChromeブラウザだけでファームウェアの焼き直しからキーマップ変更まで完結できます。
- こちらのビルドガイドから、VIA対応ファーム(.hex)と物理キー配置定義データ(.json)をダウンロードする
- Pro Micro Web UpdaterをChromeブラウザで開く
- VIA対応ファームをErgoDashに書き込む
参考 QMKファームウェアの書き込み(Pro Micro Web Updater利用) - VIAのサイトをChromeブラウザで開く
- SETTINGS > Show Design Tabをオンにする
- DESIGN > Load Draft Definition > Load から、物理キー配置定義データ(.json)をアップロードする
- CONFIGURE > Authorize Deviceで、デバイスを認識させる
- プロンプトで「omkbd ErgoDash」を選択してOKを押す
- Webサイト上で配列を変更していく
(画面上の変更がリアルタイムでErgoDashに反映される)
一度VIAのサイトを閉じても、手順4で物理キー配置定義データ(.json)を読み込まされば自動で現在のキーマップをErgoDashから読み出してくれます。
ブラウザだけでキーマップをガシガシいじれるのは本当に便利ですね。
注意点
RemapというサイトでErgoDashを認識させると、その瞬間にキーマップがぐちゃぐちゃに上書きされてしまいます。
理由は、2022年9月27日現在、RemapのサイトでErgoDashを認識させると別の40%キーボードのキーマップデータがロードされ、そのままErgoDashに書き込まれてしまうから。
ErgoDashを使っている人は、Remapのサイトは使わず、VIA公式のWeb版アプリを使いましょう。
配列への慣れ:意外と早く慣れた
もともとHHKB使いだったこともあり、テンキーや矢印キーがないかわりにFnキーやレイヤーの概念で代用することには慣れていました。
またデュアルキーボードを試していたため右手・左手が離れた状態でのタイピングも慣れていました。
なので、ぼくにとって克服すべきはカラムスタッガードのみでした。
この前提で、練習の仕方を工夫しつつ体をカラムスタッガードに慣れさせ、少しずつキーマップの最適化を進めていった結果
- 3日間でおおよそ手になじんだ
- 1週間でHHKB時代と同等以上の速度で打鍵できるようになった
という感じで、バリバリ仕事で使えるようになりました。
文字入力だけでなく、MS Office系のショートカットキーもOK。
はじめは親指キーの役割が増えたことやカラムスタッガードというある意味特殊な物理キー配置に迷いましたが、1週間あればなんとかなるものです。

持ち運び:本体が小ぶりで持ち歩きやすい

キー数が少し多めとはいえ、サイズ感が小さめの分割キーボードなので、コンパクトに持ち運べます。
ぼくはダイソーのA5サイズのバッグインバッグを(100円商品)を持ち運び用ケースにしました。
実際の使い心地などの詳細は次の記事で紹介していますので、興味があればぜひご覧ください。

まとめ:もう戻れない
総合評価:
ErgoDashを使いはじめて今日でちょうど1週間。
— NAE / 2ミニッツ (@naenotenet) September 27, 2022
今ためしにHHKBに戻ってみたところ、めちゃくちゃ手が窮屈だとか、親指でスペースバーしか打てないとか、EnterやBackspaceを右手小指で打たないといけないとか、超絶使いにくかった・・・
ということで、ErgoDashだけしか使わなくなってしまいました。
少なくとも、左右分割されていない、または親指に複数の役割を持たせられないキーボードは不便に感じてしまうことでしょう。
使いはじめた初日はむしろErgoDashを投げ捨てたくなっていたのですが、慣れというのはすごいものです。
HHKBを入り口として自作キーボードの世界に入り込むパターンが多いと聞きますが、ぼくもその一人になっていますね。
これからも楽しく便利にErgoDashを使っていきたいと思います。(そのうち時間ができたら電子工作にもチャレンジしてみたいです)
以上「ErgoDashを1週間ほど使い倒してみた感想」でした。
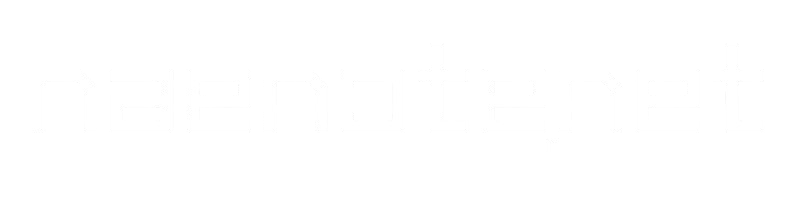

コメント