これからWordPressでブログを始めようとしている方に向けて、このブログで使っている
- サーバー
- ドメイン
- WordPressテーマ
- プラグイン
をまとめて紹介します。
特にWordPressテーマとプラグインの部分は、
- これで必要十分(最強)
- 相性による不具合なし
であることを確認済なので、そのままコピって使ってもらってもOKです。
サーバー:エックスサーバー
エックスサーバー![]() を使っています。
を使っています。
サーバーとは
サーバーは、要するにブログの置き場所です。
ブログはデータの塊です。どこかに保存しないといけません。
その保存先がサーバーです。
サーバ選びがなぜ大事か
サーバの移転(引っ越し)がかなり面倒だからです。
ブログはデータの塊でしょ? 入れ物であるサーバーを変えるだけなら、コップの水を別のコップに移すのと変わらないじゃないの?
……と思われるかもしれません。
でもブログのデータの中には、サーバーに依存するものが結構あります。サーバーが変わればそのデータも書き直し。単なるコピペじゃ済まないんです。
要するにサーバーの移転(引っ越し)には専門知識とまとまった作業が必要なので、移転しないに越したことはありません。
なので、最初から長く使えるサーバーを選んだほうがいいんです。
サーバーの選び方
一言でサーバーといっても、いろいろな性質があります。
- ブログの表示速度が早い・遅い
- サーバーの管理画面が使いやすい・使いにくい
- トラブルが起きやすい・起きにくい
- トラブルが起きたときの対処が早い・遅い
- セキュリティ対策がかけやすい・かけにくい
- ブログがバスって一気にアクセスが集まっても落ちにくい・落ちやすい
もちろん、これら全部のいいとこ取りをしようと思ったら、それなりに値段がかかります。
逆に安すぎるサーバーを選ぶと、使い勝手も悪ければ表示速度も遅くてイライラするでしょう。
このバランス感は個人によって違うので正解はないんですが、ぼくの場合は
- 処理速度
- セキュリティのかけやすさ
- トラブル発生頻度
あたりを重要視しました。
候補になったサーバー
過去記事「WordPressを無料お試しする方法まとめ。調べるより実物を触ろう」で紹介しています。

最終的に選んだサーバー
エックスサーバー![]() です。決め手は導入実績が多さです。
です。決め手は導入実績が多さです。
実績が多いということは、
- ユーザが多いぶん、公式ヘルプが充実する
- 問題が起きたときの解決策を、誰かがブログに書いてくれている可能性が高い
要はなにかトラブルがあったとき、ググれば解決策が出てきやすいってこと。
条件はいいけど、誰も使ってないし、公式のヘルプやサポートも貧弱だったら、長く運用するには不安ですから。
その他条件や詳細は公式サイトからどうぞ。
公式 エックスサーバー![]()
ドメイン:エックスドメイン
ドメインは、エックスドメインで取りました。
ドメインとは
ドメインとは、ざっくりいうとブログのアドレスのこと。
このブログで言えば「naenote.net」の部分です。
ブログを誰かに紹介するとき「URLはこれだよ」と差し出す文字列なので、ブログの顔とも言えます。
ドメインの決め方
ドメインは大きく2つのパーツに分かれます。
- アドレス本体(naenoteとかyahooとか)
- ドップレベルドメイン(.netとかco.jpとか)
それぞれ決め方が異なります。
アドレス本体部分
自由に決めてOKです。
トップレベルドメイン
ある程度選べるパターンが決まっていて、パターン別にかかるお金や取得可否が異なります。
たとえば.netや.comは年間1,700円くらい。.meだと年間2,700円くらい。co.jpだともっと高くなります。
教育機関用のac.jpや、政府機関用のgo.jpなど、用途が決まっているものは個人では取得できません。
詳しいパターンや値段については、お名前.comなど、ドメイン販売業者のサイトで確認できます。
ドメインの取得先
ぼくはエックスドメイン![]() でドメインを取りました。
でドメインを取りました。
理由は、エックスサーバー![]() でサーバを契約したとき、ドメインを1つ永久無料でもらえるプレゼントキャンペーンをやっていたから。そのときのドメイン払い出し元がエックスドメインだった、というわけです。
でサーバを契約したとき、ドメインを1つ永久無料でもらえるプレゼントキャンペーンをやっていたから。そのときのドメイン払い出し元がエックスドメインだった、というわけです。
なので、いろんな業者を比較して選んだわけではありません。
ただ当ブログ以外で使っているドメインはお名前.comで取っています。
WordPressテーマ:Cocoon
WordPressのテーマは、有料・無料、公式・非公式、いろいろ渡り歩いた結果、非公式・無料テーマのCocoonに落ち着きました。
WordPressテーマとは
WordPressのテーマとは、WordPressのブログの見た目と機能を拡張するものです。
テーマによって、ブログ全体のレイアウトや色、デザインなどが変わります。
またテーマよっては、記事の執筆や管理が楽になる機能が盛り込まれているものもあります。
見た目だけを切り替える「スキン」とは、完全に別モノだと思ってください。
WordPressテーマの種別
WordPressのテーマにはいくつか種別があります。
公式・非公式
WordPress.orgという組織に公式認定されているテーマと、そうでないテーマがあります。
が、公式だから高性能でデザインが優れている、なんてことはありません。
あくまでWordPress.orgのテーマ一覧に登録されているかだけが違いです。
なのであまり気にしなくてOKです。(ぼくが使っているのも非公式=WordPress.orgに公式認定されていないテーマです)
有料・無料
WordPresssテーマには、有料で売られているものと、無料でダウンロードできるものがあります。「有料テーマ」「無料テーマ」と呼ばれます。
有料テーマは、有料なだけあってデザインがリッチだったり、便利な機能がわんさか盛り込まれていたりします。
WordPress初心者でも、設定をポチポチいじればそれなりの見た目の高性能ブログができあがります。
かといって、無料テーマだからデザインや機能が貧相、なんてことはありません。ぼくの使っているCocoonは有料級の機能がてんこ盛りです。
テーマの選び方
ではどうやってテーマを選ぶか?ですが、
- まず無料テーマで、WordPressそのものに慣れる
- もどかしさを感じたら、有料テーマを検討する
にすると良いかと思います。
WordPress自体に不慣れな状態で、いきなり有料テーマを買う選択肢はありません。
まずはWordPress自体に慣れることを優先すべく、無料テーマの範疇でいろいろ触ってみましょう。
実際にブログの運用を始めてみると、よりリアルに使い勝手がわかってくると思います。
そうするといずれ、デザインの変更やカスタマイズができる範囲にもどかしさを感じてくるときがきます。
そこで初めて、有料テーマを買うことを検討すればOKです。
有料テーマは、プログラミング言語を駆使しないとできない高度なカスタマイズすら、ボタン一発でできるしくみが組み込まれています。
こだわったカスタマイズがしたい。でもプログラミングまで覚える手間は割けない。このギャップをお金で埋める存在が、有料テーマというわけです。
もちろん、無料テーマのデザインや機能で満足できるなら、有料テーマを買う必要はありません。
なぜCocoonに行きついたか
ぼくはこれまで、
Simplicity(無料)→AFFINGER5(WING)(有料)→Cocoon(無料)
とテーマを渡り歩いてきました。
最終的にCocoonに行き着いた理由は3点。
- 基本性能が極めて高い(処理性能が高くなる書き方をしている、高速化の仕組みが組み込まれている)
- ユーザコミュニティが活発(問題点があったら探せば答えが見つかる&相談できる場がある)
- 自分でカスタマイズしやすい(各種ソースコードの構成がキレイで、自分の意図通りに変更しやすい)
かつ無料なので、言うことなしです。
参考 Cocoon | SEO・高速化・モバイル最適化済みの無料WordPressテーマ
プラグイン:いろいろ
WordPressは、テーマとプラグインの組み合わせで機能性が決まります。
プラグインとは
プラグインとは、WordPressに機能を追加するモジュールです。
WordPressのテーマが基本装備だとすると、プラグインはアクセサリのようなもの。
好きな機能を持つプラグインをインストールすることで、いくらでも機能拡張が行なえます。
利用中のプラグイン
ここでは、当ブログで利用しているプラグインの一覧と、その用途を紹介します。
セキュリティ系
ブログのデータはあなたの資産。適切に守りましょう。
Akismet Anti-Spam
スパムコメントを検知して防ぎます。ないと困ります。
Invisible reCaptcha
プログラムで自動的に変なコメントを書かれたり、ログイン画面にIDとパスワードを当てずっぽうで入れるタイプの攻撃を防ぎます。
ログインされたらおしまいなので、きっちり守っておきましょう。
SiteGuard WP Plugin
ログイン画面のURL変更など、「ベストプラクティス」と言われる系のセキュリティを実現する機能を一通り備えています。
とりあえず入れておきましょう。
Edit Author Slug
WordPress管理画面のURLとログインIDは基本丸見えです。
なので、ログインIDを見えないようにするプラグインを入れています。詳しくはこちら▼
参考 【導入必須】誰にでも丸見えなWordPressログインIDを秘匿するプラグイン「Edit Author Slug」
SEO系
検索エンジンに自分のブログの更新情報を通知することで、ググると出てきやすいブログを作ります。
Google XML Sitemaps
Googleに送信するサイトマップ情報を作るためのプラグインです。
PS Auto Sitemap
人間向けの「サイトマップ」ページを作るプラグインです。
記事のリンクが全部入っているページに対し、Googleに「このページにあるリンク先のページを全部クロールしてくれ(Fetch As Google)」と指示すると、全記事を一括でクロールしてくれます。
WebSub/PubSubHubbub
Googleにブログの更新情報を通知します。
Google XML Sitemapsと違うのは、過去記事の書き直しや追記などの「更新」の際にも通知が行く点。
とりあえず入れておけばOKです。
ブログ表示高速化系
遅いブログは読まれません。表示される前に「戻る」ボタンが押されてしまう。からです。
なのでブログの表示を早くするプラグインを入れています。
Compress JPEG & PNG images
ブログの表示が遅い原因のほとんどは、記事に埋め込んだ画像が重いことが理由です。
画像を軽くすることで、ブログを軽くしましょう。
このプラグインを入れると、ブログに画像をアップロードすると自動で圧縮してくれます。
WP Fastest Cache
「キャッシュ」というしくみを使ってブログ表示を高速化します。
キャッシュについては過去記事「ブロガーなら知っておきたい、ブログにまつわる「七つのキャッシュ」」でも解説しているので、こちら読まれてみてください。

記事執筆効率化型
記事を書くからには執筆スピードも早くしたいと思うもの。そのためのプラグイン群です。
AddQuicktag
定型文やHTMLタグを登録しておき、記事執筆画面で簡単に呼び出せるようにします。
定型文を使うなら必須です。
Outerbridge Nested Shortcodes
解説は過去記事「WordPressでショートコードの中にショートコードを入れる(入れ子にする)プラグイン」にて。

Post Snippets
任意の文字列をショートコード化できるスグレモノです。
初心者のうちは使わないかもしれませんが、運営が長くなってくると重宝します。
※ショートコードって何? という方はこちらをどうぞ。 → WordPressショートコードとは何か、自作する際に注意すべき3つの事
TinyMCE Advanced
記事執筆画面で使えるメニューを拡張します。
なにかと便利なので、入れておくと良いでしょう。
Widget Shortcode
詳しい解説は「ウィジェットをショートコード化するプラグイン「Widget Shortcode」が地味に便利」
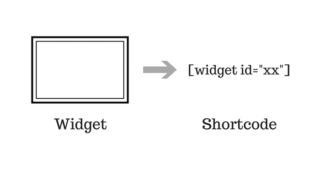
過去記事メンテナンス系
ブログ記事は一度書いたら終わりではありません。過去記事のメンテナンスも重要な行いです。
便利に過去記事をメンテナンスできるプラグインです。
Broken Link Checker
記事内のリンク切れを検知して教えてくれます。
リンクが切れているのは読者に優しくないので、こまめにメンテしましょう。
Redirection
301リダイレクトが簡単にできます。
301リダイレクトとは? という方はこちらをどうぞ → 301リダイレクトとは | SEO用語集:意味/解説/SEO効果など [SEO HACKS]
Search Regex
記事に含まれる文字列について、全記事横断で一括置き換えできます。
過去記事を1つ1つ開いて1つ1つ置換するのは手間が省けます。
Show Article Map
詳しくは過去記事「記事間の内部リンク構造を可視化するWordPressプラグイン「Show Article Map」」にて解説しています。
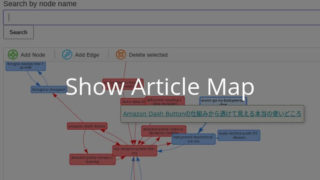
SNS連携系
SNS Count Cache
FacebookやTwitterで、自分のブログが何回くらいシェアされたかを取得します。
自分の記事がSNSでどのくらい話題になったか(=バズったか)を見るのに便利です。
WP to Buffer
BufferというSNS投稿管理サービスを経由して、ブログ記事の更新情報を自動で流します。
時間指定ができるので、たとえば多くの人がスマホを見る朝8時や昼12時過ぎを狙ってSNSへ更新情報を流す、なんて使い方ができます。
お仕事系
Contact Form 7
ブログに問い合わせフォームを設置します。
運営が長くなってくると、ちょこちょこ問い合わせ経由で感想や仕事の依頼をもらうようになってきます。
問い合わせフォームは設置しておくと吉です。
Public Post Preview
執筆依頼を受けて書いた記事の下書きを、外部の依頼者がレビューできるようにします。
専用の確認用URLが払い出され、そのURLを知っている人だけ、下書きのプレビューが見られるようになります。
その他メンテナンス系
Optimize Database after Deleting Revisions
WordPressの中にたまっている古いゴミデータを定期的に削除します。
ゴミデータがたまると、不具合やブログ表示スピード低下の原因になるので、お掃除は必須です。
削除対象データや条件が細かく指定できます。
UpdraftPlus – Backup/Restore
記事データをGoogle Driveなど外部のストレージにバックアップします。
サーバーがいつ壊れるか、いつデータが吹っ飛ぶかわかりません。
データは資産なのでバックアップをとっておいて、いつでも復元できるようにしましょう。
WP Crontrol
WordPressに定期的に処理を行わせる「WP Cron」という仕組みを管理しやすくします。
なにか処理を定期的に実行させたいときは便利です。
WP Multibyte Patch
WordPressでマルチバイト文字(日本語など)を使うための必須プラグインです。
デフォルトでインストールはされていると思うので、有効化しておきましょう。
まとめ:WordPressは自分で育てよう
このブログ構成に行き着くまで、数多の実験や失敗をくり返してきました。
その結果、自分なりに納得のいく構成ができあがったものと自負しています。
しかしその納得感は、実験と失敗、その先の成功という体験があってこそ。
とっかかりとしてご紹介した構成をコピるのは結構ですが、ぜひいろいろ試していただいて、自分なりの最高の構成を見つけてみてください。
以上「当ブログで利用中のサーバー、ドメイン、テーマ、プラグイン総まとめ」でした。


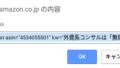
コメント